Windows auto-installed my printer and now it’s stopped working!
So you get a new PC and you realise – great! Windows has found my printer and installed it for me! One less thing to worry about. It works fine for a while, until one day, when it doesn’t. No matter what you do, nothing will print. In fact, nobody else in your office can print either. It must be a problem with the printer, right? Wrong.
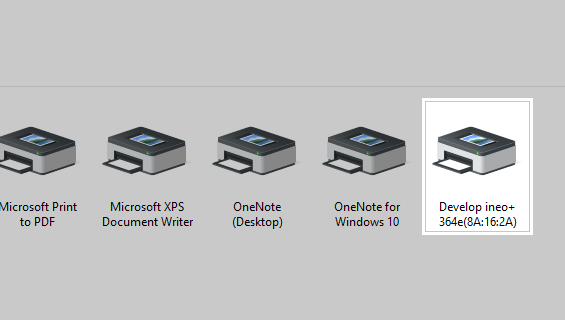
Windows has got it all wrong
Go to your Control Panel > Devices & Printers (search Control Panel from your start menu). If your printer has numbers and letter in brackets at the end of it’s name, like the one pictured above, it’s likely to have been auto-installed by Windows. Unfortunately, well-intentioned though your operating system might have been, it has done it all wrong.
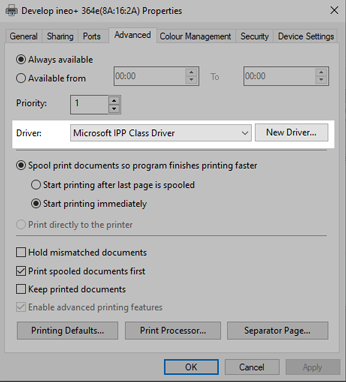
Windows installed the wrong printer driver
If Windows does not have the correct printer driver software pre-installed, it will simply choose an alternative. Often, even if you do have the right software, Windows chooses to ignore it. Most of the time, it will use the Microsoft IPP Class Driver. Not helpful if you want to use all the feature of your super duper multi-functional device to it’s full potential. Most of those features won’t be accessible, and you’ll only be able to choose basic functions.
Right-click on your printer icon and choose Printer Properties. Choose the Advanced Tab and you will see something like the image above. If the driver doesn’t match your printer model, you have found problem number one.
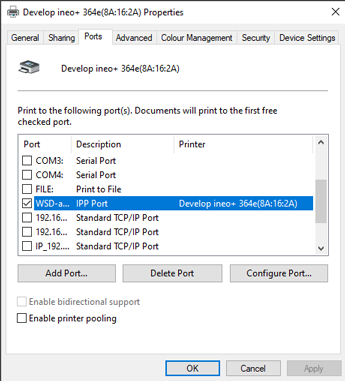
Windows has used a WSD type IPP port
Here is the major issue. WSD (Web Services for Devices) uses IP (Internet Protocol) to connect as well as monitor devices and printers, and was designed to make life easy when it comes to installing printers. WSD is a protocol that is designed for automatic discovery, setup and control of printers and other devices. The problem is, it just doesn’t work properly. You might find it works for a while, but something will break the connection – usually a “low paper” message or “low toner” message that the printer sends out to the PCs. As soon as this happens, the printer may show as offline, and might even freeze up, preventing everyone on the entire network from printing.
How can I fix this?
The best thing you can do is delete the printer and start again. Installing the printer with the correct software and using an IP port will give you the most stable, trouble-free operation. If you are not sure how to do this, you can follow along to the instructions on our video: How to install a printer driver for your Konica Minolta device.
Customers of Salix Copiers can call us on 01795 532024 for assistance.